HOW TO CREATE A GOOD BLOGSPOT.COM AND MAKE MONEY ON IT REGULARLY
2.Sign in using your Google account.
3.Click the “Create Your Blog Now” arrow or the “Create a Blog” link at the
top right corner of the page.
4.Enter a blog title. The title will appear at the top of your blog.
5.Choose and enter a blog address. This is the address that visitors will use to
get to your blog.
6.Complete the word verification and then click Continue.
7.Select a template and then click Continue. (You can always change the
template later.)
8.Click the “Start Blogging” arrow.
Posting to Your Blog
1.In the title field, enter the name of your first blog entry.
2.In the body area, enter a message.
3.Click the “Publish Post” button at the bottom of the screen.
4.Click the “View Blog” link to see your creation.
Blogger Views/Modes
There are three main areas for viewing/editing your blogs—The Published Blog, The Edit
Mode, and the Dashboard.
The Published Blog
To get to the published blog, do one of the following:
•Enter the URL
•While in the Edit Mode, click the “View Blog” link at the top of the page.
•From the Dashboard, click the “View Blog” link under your blog title.
The Edit Mode
This is where you will change the settings and layout options for your blog.
To get to the edit mode, do one of the following:
•From the Published Blog view, click the “Customize” link at the top-right
corner, or click the pencil icon beside a blog post.
•From the Dashboard view, click the “Settings” link below your blog title.
The Dashboard
This is where you can see and access all of the blogs you have created using
Blogger.
To get to the Dashboard, do one of the following:
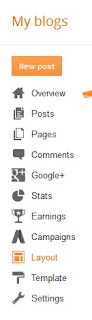 •Enter the URL: www.blogger.com
•Enter the URL: www.blogger.com•From the Edit view, click the “Dashboard” link in the upper-right corner.
Customizing/Editing Your Blog
There are hundreds of options for customizing your blog. Click through the tabs and links
in the Edit mode and explore what is there.
Editing Posts
To delete a post:
1.Click the “Posting “tab, then the “Edit Posts” link.
2.Find the post you want to delete.
3.Click the “Delete” button at the right of your post title.
To change the date/time of a post:
1.Click the “Posting” tab, then the “Edit Posts” link.
2.Find the desired post and click the “Edit” button.
3.Click the “Post Options” link at the bottom of the screen.
4.Enter the desired date and time.
To publish or save as a draft:
1.Click the “Publish Post” button to publish a post.
2.Click the “Save as Draft” button if you wish to publish later.
Note-If your post is already published, the “Save as Draft” button will un-
publish it and turn it into a draft.
Custom Settings
Make sure you are in the Edit mode, and then click the Settings Tab.
To change the number of posts that will show on your main page blog:
1.Click the “Formatting” link at the top of the page.
2.In the “Show” field, enter the desired number of posts.
To customize comments:
If allowed, viewers can add comments to each blog post.
1.Click the “Comments” link at the top of the page.
2.In the “Who Can Comment?” area, click to determine who can comment
to posts on your blog.
3.In the “Comment Form Placement” area, click to determine where you
want the comment window to appear.
To moderate comments:
The “Moderate Comments” option gives you the opportunity to view and approve
viewer’s comments before they are published to your blog. Probably a very good
idea for a classroom blog!
1.Click the “Comments” link at the top of the page. If you choose
“Always”, enter your email address. Now when a viewer adds a comment,
you will receive an email. Within the email message, you can read the
comment and then choose whether to publish or reject the comment.
2.In the “Comment Moderation” area, click to choose “Always” if you want
to moderate comments, or click “Never if you don’t want to moderate comments.
Custom Layout
Make sure you are in the Edit mode and then click the Layout Tab.
Add and/or arrange page elements:
1.Click the “Page Elements” link at the top of the page.
2.Click and drag the elements to rearrange t hem
3.Click the “Edit” link on any page element to change or remove its.
4.Click the “Preview” button at the top right of the screen to view your
changes. Click the “Save” button when finished.
To add gadgets:
1.Click the “Page Elements” link at the top of the page.
2.Click one of the “Add a Gadget” links.
3.In the “Add a Gadget” window, click the categories at the left and browse
the gadgets at the right.
4.Click the blue “plus sign” button to add the desired gadget.
To edit blog post options:
1.Click the “Page Elements” link at the top of the page.
2.Click the “Edit” link in the “Blog Posts”area.
3.Click the check boxes to select the items you want to be displayed on each
blog post.
4.At the bottom of the window, click and drag the items to arrange them in
the desired positions.
To change to a different template:
1.Click the “Pick New Template” link.
2.Click to choose the template style you want then click the “Save” button.
To change fonts and colors:
1.Click the “Fonts and Colors” link at the top of the page.
2.In the window at the left, scroll to see the color for each element in your
blog. Click to choose the element you want to change.
3.Use the color palette or font palette at the right to select a new color or
font.
4.Repeat for each element you want to customize.
5.View the changes in the preview screen at the bottom of the page.
6.Click the “Save” button when you are finished.
Posting to Your Blog
Once you have set up your blog using Google’s Blogger tool, you will want to add posts.
1.Go to www.blogger.com and click the “New Post” button under your blog
title.
Or
2.Go to your blog’s address (http://manortraining.blogspot.com) and click
the “New Post” link in the top right corner of the screen.
3.Use the formatting toolbar to edit fonts, add images, etc. This works just
like the toolbar in Word.
Adding Widgets to Your Blog Google Forms
1.Go to docs.google.com
2.Create a form
3.In the upper right hand corner, click the “More Actions” link and choose
“Embed.”
4.Copy the HTML embed code.
5.Paste the code into a new blog post and then Publish the Post.
6.Now viewers can complete and submit the form right on your blog. The
results will show in your spreadsheet at docs.google.com.
Calendar
1.Go to www.google.com/calenadr
2.Create a calendar.
3.At the left side of the calendar, in the “My Calendar” area, click the
pull-down arrow beside the calendar name.
4.From the pull-down menu, choose “Calendar Settings.”
5.Locate the “Embed This Calendar” options.
6.Click the “Customize…”link to change the color, size and other
options. Change the size to 300 height and 300 width in order to fit
best on screen.
7.Copy the provided HTML embed code.
8.Past the code into a new blog post and publish the post.
Embed a video from TeacherTube or YouTube
You can easily embed a video to your blog that is posted on YouTube or TeacherTube.
1.Go to www.teachertube.com or www.youtube.com
2.Find the desired video.
3.Copy the provided embed code and paste it into your blog post.
Other Widgets to Explore and Embed
You need to set up accounts to use these tools:
•SlideShare (http://www.slideshare.net)
Allows you to share a PowerPoint presentation on your blog.
•ISSUU (http://www.issuu.com)
Create your own eBook from any PDF file that can be easily accessed from your
blog. This can be used for teacher handouts.
•Poll Daddy (http://www.polldaddy.com)
Create a poll or gather responses from students, parents or other viewers and
immediately see the results.
Classroom Blog Ideas
Teacher Blogs
•Weekly Newsletter
Instead of, or in addition to, sending home a paper newsletter, do it as a blog. Just
let parents know the URL and they can check it regularly. They can also add
comments.
•Sharing Student Work
Share student drawings, writing, voice recordings and pictures of students in the
classroom.
**Make sure you get permission from parents before posting student work or
photos online.
•Spelling Lists
Use a blog to post your spelling or vocabulary lists for the week.
•Teaching Tips
Create a blog to share teaching tips and ideas with other teachers.
•Resources for Parents
Post lists of websites, books, hands-on manipulative and other resources that
would help to expand learning beyond the classroom.
Teacher Blog--Come up with your own ideas!
Teacher/Student Blogs
These blogs are set up by the teacher, so they do not require student Google accounts.
•Daily Journal
Post a prompt or question each day to your blog. Students can add a comment to
answer the question or to respond to the prompt.
•Reading Response Journal
Post questions for a book or story you are reading as a class and let students add
comments to respond.
•Online Debate
Ask a challenging question or post a provocative prompt and let students add
comments with their arguments or justifications.
•Gathering Data
Use a Google Form within your blog to gather data from students during or after a
science experiment. Then go to the spreadsheet to analyze the data.
Teacher/Student Blog--Come up with your own ideas!
Google Calendar
Google Calendar is a way to keep students and parents informed of what is happening in
your classroom.
1.Go to www.google.com/calendar
2.Sign in using your Google account.
3.Follow the onscreen prompts to set up your calendar.
Exploring the Screen
1.Click the left/right triangles to move forward or backward through the calendar.
Click the ‘Today” button to select the current date on the calendar.
2.Click the “Print” button to print the current view of the calendar.
3.Toggle through different calendar views by clicking the “Day”, “Week”, and
“Month” buttons.
4.View a mini calendar of the entire month. Use the double arrows at either side of
the title to move to the previous or next month.
5.View and edit calendars you have already created and add or create new ones.
Adding Events
1.Click the desired date box on the calendar. A pop-up window will appear.
2.Enter the event and time.
3.Click the “Create Event” button.
Edit an Event
1.Click the desired event on the calendar.
2.Make the desired changes.
3.Click the “Save” button at the top of the window.
Delete an Event
1Click the desired event on the calendar.
2.Click the “Delete” button at the top of the window.
Set a Reminder for an Event:
1.Click the desired event on the calendar.
2.Locate the “Options” area at the right side of the window.
3.Use the pull-down menus and fields to get a reminder a certain number of
minutes, days, or weeks before the appointment.
NOTE: An email reminder will be sent to the email account associated with your
calendar. A pop-up reminder will appear in your browser.
Create Additional Calendars
You may want to maintain separate calendars for your school events and your personal
events.
1.Locate the “My Calendars” area at the left side of the screen.
2.Click the “Create” link.
3.Enter the name of your new calendar.
4.Click the “Create Calendar” button.
Settings Click on the down arrow beside the calendar and change any settings (calendar color,
notifications, calendar sharing, etc.). Google Calendar Idea for Teachers
Lesson Plans
1.Create a calendar for each subject you teach.
2.Add an event for each subject for each day of the week.
3.In the “What” field, enter the subject name and a brief overview of the task for the day.
4.In the “Description” field, enter details about the lesson plan.
5.In the “Month” view, click an event to read the detailed description.
6.For a brief overview, switch to the “Agenda” view.
7.Embed your lesson plan in your blog or webpage.
8.Add your calendar to your iGoogle page.
Google Docs
Google Docs allows you to create and share word processing documents, spreadsheets,
and presentations. Since the documents are stored online, you can access and edit them
from any computer with an Internet connection.
4Kinds of Google Docs:
Document – a document is a word processor similar to Microsoft Word.
Presentation – a presentation is a slideshow program similar to PowerPoint.
Spreadsheet – a spreadsheet is a program similar to Excel.
Forms – a form is a way to collect data from students, parents, other teachers.
Getting Started
1.Go to http://docs.google.com
2.Sign in using your Google Account.
3.Click on the arrow beside New and select the kind of document you want to
create (Document, Presentation, Spreadsheet, Form).
Sharing/Collaboration Options
After you have finished your document you have the ability to share the document with
others so they can either view it or edit it. Click on the “Share” button. Select how you
want to share the document.
You will enter the email address of those you want to be able to view and/or edit.
If you publish the document, you can share the web address with others and they can
access the document without having to have a Google account.
Google Docs in the Classroom
•Create and share documents with other teachers to collaborate on a lesson plan or
project.
•Students can share a document with the teacher.
•Students can do peer-to-peer writing projects.
•Write a collaborative story.
•Teachers and students can access documents at home and at school.
•Students can share ideas while working on a group project.
Google Docs--Come up with your own ideas!
Make your blog more professional -->
Blogger
doesn't restrict you from customizing header and it offers few prominent
options to customize yours. By default, once after creating
your blog, you will see only blog title on your header. If you are not
prefer to keep it as it is, Blogger let you customize your header in these
ways.
-
Show blog title and description on header
-
Show blog title with background header image
-
Show blog title and description with background header image
-
Add an image as header
-
Show header image with blog description
I
got few more queries recently asking how to create headers or customize them.
Yeah, it seems much easy for most users. But I see some novices couldn't figure
it out at all and confused. So I'd like to contribute them via this post to
style their blog header. So if you are wondering about customizing your Blogger
header, here you will find how to customize your standard Blogger header with
available options.
Steps:
1. Go to Blogger Dashboard.
2. Click on your Blog Title.
3. Jump to Layout tab.
4. Now find the Header element just below Favicon element.
Note: Your header element labeled with your blog name and followed by (Header) - i.e: Mayura4Ever (Header)
5. Click Edit link correspond to your header element.
6.
Now you will see the configuration window of your header. Either you can
display your blog title and description on header or specify a custom
image which is suitable to use as your header. Or you can use mix of them.
See what's best suite for you and follow relevant instructions.
Show Blog Title and Description
Just
enter values for Blog Title and Blog Description fields.
Additional AdSense Tips
- Place ads near your content. Above the fold and embedded in your content. Make sure it compliments your content. Monetize bounced traffic. Text wrap your content. Break-up large sections of text with these ads.
- Place ads near navigation – think about how users navigate your site. Top-level navigation and side level navigation work great.
- Place your ads where users will see them. Check out the Google ad Center called “recommended layouts” which gives lots of examples of best placements of ads, specifically on forums and blogs. Hint: Forums’ top performing ad is the 728×90.
- Take a unique snippet of ad code to measure performance of both. When you set up ad placements you can set up distinct tracking on those too.
- Know your Performance Reports – when you’re using the ads unit tab, switch to “matched queries” so it’s most accurate)
- Always consider user experience when placing ads. You can follow these tips but if the standards don’t make sense for your site don’t feel you have to do what Google recommends. Test for your own site performance and user experience.
- Use Google’s “above the fold tool” (in Google Webmaster Tools) to help them evaluate where you should be placing your ads.
- Check out DFP (DoubleClick for Publishers) Small Business – Google’s Free Ad Server Network.
- With AdSense you can only run three hard coded ads at one time, unless you’re using Google’s DFP that is running ads through another network.
- Google allows affiliates to use as many ad networks as they like as long as you do not overwhelm the user.
-->Free Essential Tools for a Blogspot Blogger
-->While there are lots of tools on the internet that are of use to a Blogger Blogspot blogger you have to hunt for them. Chances are that you may have already discovered some of these while others may be quite new to you. Here is my list of some free internet tools that I find invaluable in building my blog. This is not a definitive list by any means. I will update it regularly as I discover more and more tools.
-->
Free Banner Generator
Banner Sketch.com is an easy to use tool to help you create a title banner and other banners for your blog [ bannersketch.com ]
Free Icons for RSS Feeds
Find stylish rss feed icons for your blog at Hongkiat Ultimate List of Feed Icons<
www.hongkiat.com/free-rss-feed-icons-the-ultimate-list/
Free Image Watermarking Service
Add a watermark to your images to deter image theft on your blog with this free image watermarking service from Pictureshark.com/watermark_freeware_image_protect_gallery_default.htm
Free Fav Icon Generator
There are a bunch of places on the web that you can go to create your own favicon. Try these:
www.favicon.cc/tools.dynamicdrive.com/favicon/
Online Icon Maker [www.rw.designer.com/online_icon_maker.php]
Free Clipart
There are lots of places to find clip art on the net but wpclipart.com/index.html is my personal favorite offering thousands of high quality public domain images all completely free
-->
Code Converter< www.eblogtemplates.com/blogger-ad-code-converter/
Use this tool to parse Google-Adsense code and other third party code before entering it into a Blogger template
Free Keyword Tools
Wordtracker< www.freekeywords.word tracker.com will help you identify keywords in your subject area
You may also try Google Adwords< adwords.google.com/select/keywordToolExternal
Meta Tag Analyzer
These Meta Tag Analyzers will provide you with detailed information about your blog description, keywords and meta tags
SubmitExpress.com/analyzer/
SEOCentro.com/tools/search-engines/metatag-analyzer.html
Free Keyword Density Tool
Check the density of your keywords in your posts with this free keyword density tool from SEOChat/seo-tools/keyword-density/
Free File Size Checker
www.webSniffer.net will check the size of your burned Feedburner feed to avoid exceeding the 512K maximum file size
Free Google Page Ranking Lookup Tool
Find out what your Blogger blog's Google Page Ranking is with this free lookup tool from SEOChat/seo.tools/pagerank-lookup
Free Browser Testing Tool
Look up how your Blogger Blogspot blog will appear to a variety of internet browsers and detect any problems with your template with this free browser testing tool from Browsershots.org/
Free HTML Tutorial Help
Need help with HTML I have found www.w3schools.com/HTML/default.asp provides excellent tutorials and information on HTML
Free File Storage
FileAve.com/default.aspxoffer up to 50MB of free file storage and hosting which is ideal for storing files and scripts. Particularly useful for storing any files that reader can download from your blog.
Also try Boxnet.com which offer 1GB of storage and 4shared.com which gives you a whopping 5GB. [ www.box.net/signup
Free Web-Based File Extractor
Sometimes you may wish to extract a file online. My Webzip.com provide a free archive creation and file extraction service that works on the fly supporting zip, rar, tar and tgz file archives. Also try Wobzip.org which offers a similar online service
A collection of free internet tools aimed at the beginner Blogspot Blogger. If you have any suggestions for other tools you have found useful please let me know.
Subscribe to Blog Know How by Email



No comments:
Post a Comment